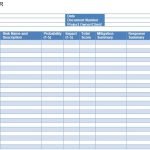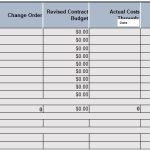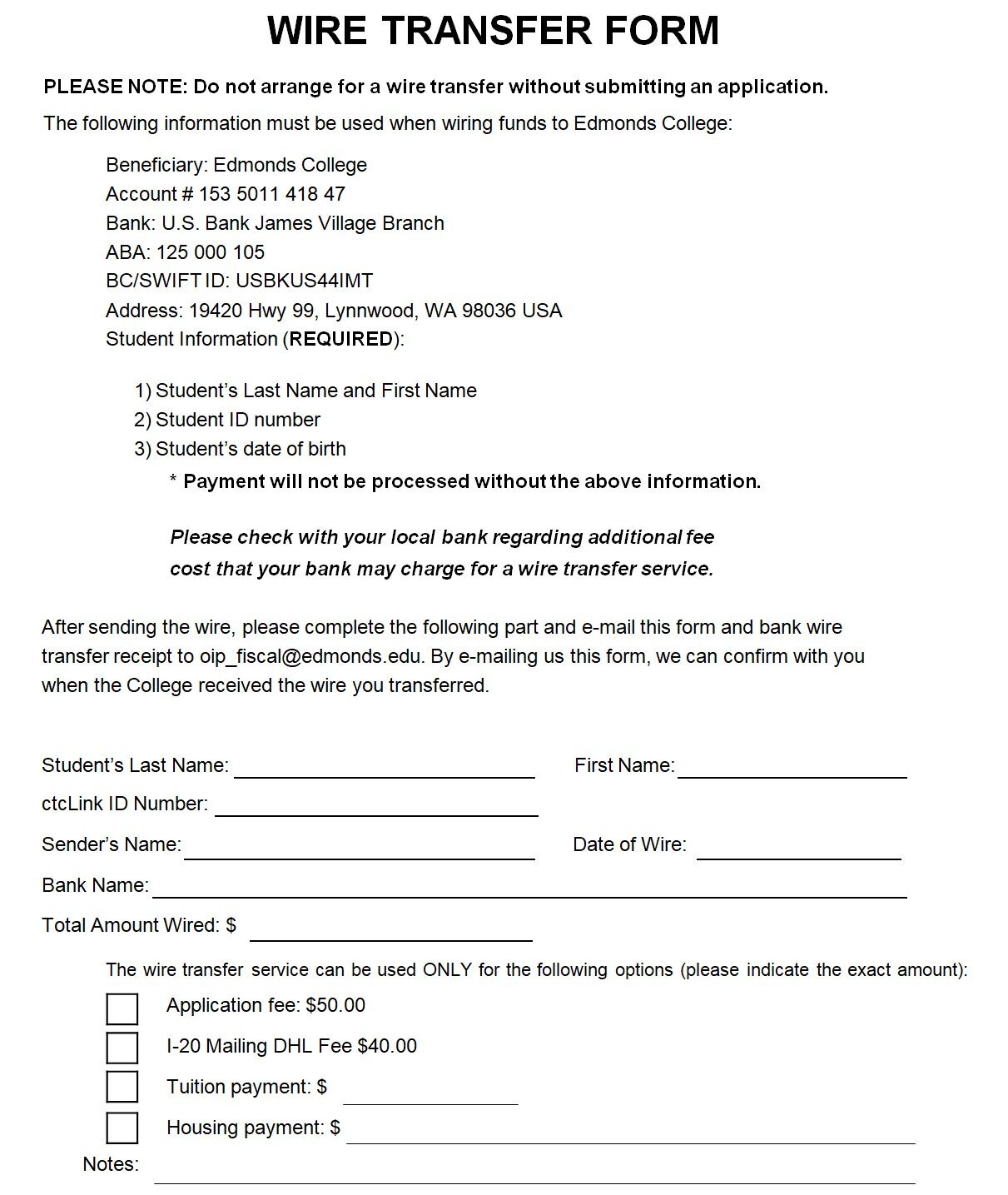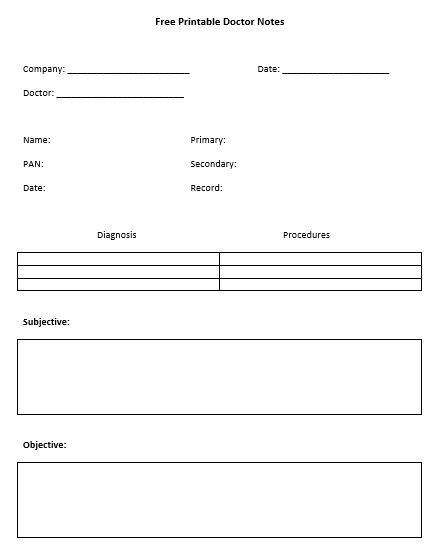Creating an effective work breakdown structure excel is crucial for successful project planning and execution. A WBS helps break down complex projects into manageable components, ensuring clarity and streamlined workflows. In this guide, we’ll delve into everything you need to know about creating and using a WBS in Excel—from understanding its fundamentals to practical tips for optimization.
What Is a Work Breakdown Structure (WBS)?
A Work Breakdown Structure excel (WBS) is a hierarchical decomposition of a project into smaller, more manageable tasks. It’s a visual representation that organizes deliverables into levels, ensuring that all aspects of a project are accounted for. WBS is foundational for project management as it:
- Clarifies objectives: Ensures team members understand project goals.
- Enhances accountability: Assigns ownership to tasks.
- Improves scheduling: Aids in creating timelines and milestones.
- Streamlines resource allocation: Helps identify what’s needed to complete tasks.
Why Use Excel for WBS?
Excel is an accessible and versatile tool for creating WBS. While there are specialized project management tools like MS Project or Primavera, Excel offers:
- Ease of use: Familiarity and simplicity for most users.
- Customization: Flexible formatting to match project needs.
- Affordability: No need for specialized software.
- Integration: Compatibility with other tools and data-sharing platforms.
Key Features of Excel for WBS
- Hierarchical rows and columns for task breakdowns.
- Color-coding and formatting for better visualization.
- Formulas for calculations and progress tracking.
- Integration with Gantt charts and resource tracking.
How to Create a Work Breakdown Structure Excel
Here’s a step-by-step process for designing a professional WBS in Excel.
Step 1: Define Project Scope
Before opening Excel, outline the project’s scope and objectives. Clearly define:
- Deliverables: What outcomes are expected?
- Major phases: Divide the project into high-level categories.
- Team roles: Identify who will handle each task.
Step 2: Open a New Excel Worksheet
- Launch Excel and create a blank worksheet.
- Rename the worksheet (e.g., “WBS”) for easy identification.
Step 3: Set Up Columns
Create headers for your WBS in the first row. Common headers include:
- WBS Code: Unique identifier for each task (e.g., 1.1, 1.2).
- Task Name: Description of the task.
- Owner: Person responsible.
- Start Date: When the task begins.
- End Date: Task deadline.
- Duration: Length of the task.
- Dependencies: Tasks that must be completed first.
- Status: Current progress (e.g., “Not Started,” “In Progress,” “Complete”).
Example:
| WBS Code | Task Name | Owner | Start Date | End Date | Duration | Dependencies | Status |
| 1.0 | Project Planning | John | 01/01/2024 | 01/05/2024 | 5 Days | None | Complete |
| 1.1 | Requirement Setup | Sarah | 01/06/2024 | 01/10/2024 | 5 Days | 1.0 | In Progress |
Step 4: Create Hierarchies
Use Excel’s indentation features to create task hierarchies:
- For subtasks, increase the indentation by clicking Home > Increase Indent or pressing Tab in the cell.
- Use formatting (e.g., bold or colored text) to distinguish parent tasks from subtasks.
Step 5: Add Formulas
Leverage Excel’s built-in formulas to track progress:
- Duration: Calculate using =NETWORKDAYS(Start Date, End Date).
- Percentage Complete: Create a progress column and input manually or calculate.
Step 6: Visualize with Color Coding
- Use Conditional Formatting for quick status identification:
- Green: Complete
- Yellow: In Progress
- Red: Not Started
Tips for Optimizing Your WBS Excel
1. Use Dropdown Menus
Create dropdown menus for columns like “Status” to ensure consistency. Here’s how:
- Select the column (e.g., “Status”).
- Go to Data > Data Validation.
- Set the criteria to “List” and input options (e.g., Not Started, In Progress, Complete).
2. Create a Gantt Chart
Transform your WBS into a Gantt chart for better visualization:
- Use the Start Date and Duration columns.
- Insert a stacked bar chart.
- Adjust colors and align bars to represent timelines.
3. Link External Resources
Add links to documents, tools, or resources related to each task:
- Right-click the cell.
- Select Hyperlink and input the URL or file path.
Common Challenges and Solutions
1. Overloading Excel Worksheets
- Solution: Break large projects into multiple worksheets.
2. Inconsistent Formatting
- Solution: Use templates or set standard formatting.
3. Collaborating on Excel
- Solution: Use cloud platforms like Google Sheets or Microsoft OneDrive for real-time updates.
work breakdown structure excel
Frequently Asked Questions (FAQs)
While Excel is flexible, it lacks advanced project management features like automated scheduling or resource optimization. For complex projects, tools like MS Project may be better.
Yes, Excel integrates well with tools like Smartsheet, Trello, and Asana. You can export or import data as needed.
Regularly review and update the WBS with your team to ensure it reflects current project realities.
Yes, many websites provide free Excel templates. Credible sources include ProjectManager and Smartsheet.


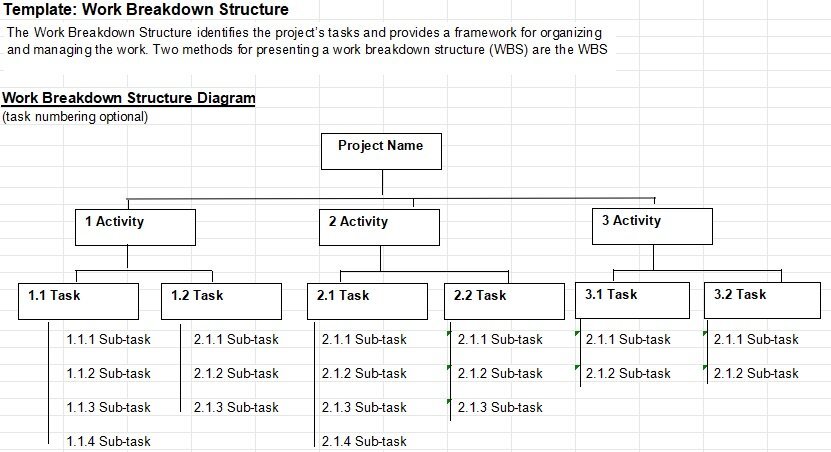
![Project Scope Statement Templates & Examples [Excel, Word, PDF] project management statement of work template 1](https://cdn-ildebcd.nitrocdn.com/jnQCRkBozueuJprueOUxlAYnHGPdsTNY/assets/images/optimized/rev-d7007a4/templatedata.net/wp-content/uploads/2021/05/project-management-statement-of-work-template-1-150x150.jpg)

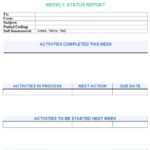
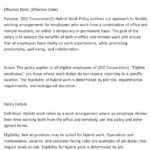

![20+ Free Printable Address Book Templates [Excel+Word+PDF] free address book template 12](https://cdn-ildebcd.nitrocdn.com/jnQCRkBozueuJprueOUxlAYnHGPdsTNY/assets/images/optimized/rev-d7007a4/templatedata.net/wp-content/uploads/2021/06/free-address-book-template-12-150x150.jpg)